Programma Dlya Risovaniya Stellazhej
Visio Professional 2019 Visio Standard 2019 Visio 2013 Visio Professional 2016 Visio Standard 2016 Visio Online Plan 2 Visio Professional 2013 An office layout is an overhead view of an office space, complete with walls, windows, doors, furniture, and so on. That space could be a single office, or several offices. • In the Categories list, click the Maps and Floor Plans category. • Double-click the Office Layout template. By default, this template opens a scaled drawing page in landscape orientation. If the default drawing scale is not right for your purposes, you can change it to other standard scales or your own custom scale.
Change the drawing scale • Right-click the page tab at the bottom of the drawing area, and then click Page Setup. • In the Page Setup dialog, click the Drawing Scale tab. • Choose one of the pre-defined scales, or select Custom Scale and set your own. If you add more pages to your diagram, you can set a different drawing scale for each page. Create the wall structure You can create the wall structure by using Room shapes and Wall shapes. A good way to work is to use a Room shape to create the basic exterior wall structure of your building, and then add Wall shapes to create individual offices.
Artifox's latest pieces fall right in line with the brand's minimalist designs, and both feature cool mix and match accessories for added functionality. Bessil'nye mira sego----- © Copyright S.Vitickij Date: 11 Dec 2004 -- Stranica brat'ev Strugackih Redaktor: Vladimir Borisov, bvi.
Using Room shapes • In the Shapes window, click the title bar of the Walls, Doors and Windows stencil. • Drag one of the Room shapes onto the drawing page. • Resize the room by dragging the control handles and selection handles on individual walls. Using Wall shapes • Drag Wall shapes onto the drawing page. Resize a wall by dragging an endpoint. The wall's length is displayed when the wall is selected and is updated when the wall is resized. • Drag an endpoint of one wall to any point on another wall.
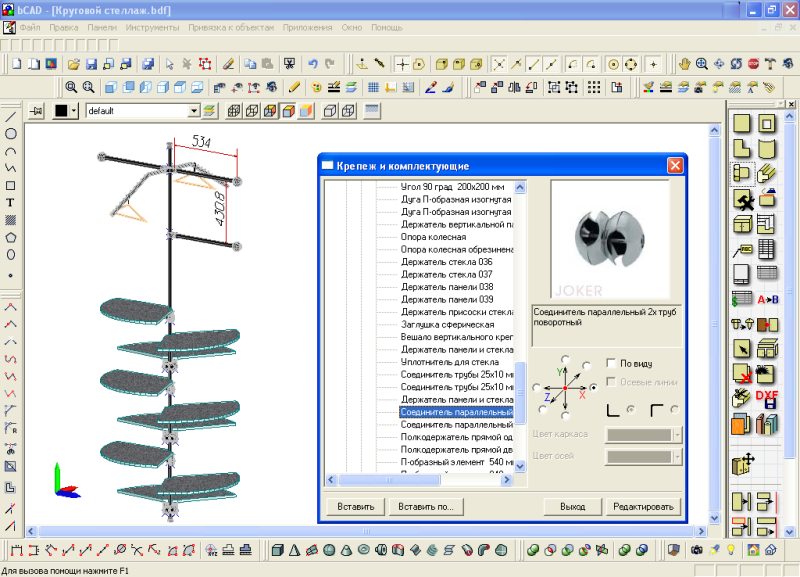
The endpoint changes color when the walls are glued. Intersections between two walls are cleaned up automatically.
Add doors and windows Drop door and window shapes on top of walls. The door or window rotates to align with the wall and fits itself inside the wall, displaying its current size. You can change the size of the door or window by dragging an end point. Use guides to align room features If you want the ends of objects across the room from each other to be aligned, such as two windows that face each other, drag a guide onto the drawing where you want the ends to align. A guide is a straight line that goes across the drawing page.
By default, shapes snap to guides, so when you drag the shapes close to the guide, they snap into position aligned with each other. Slim shady lp tracks. Drag guides out from the rulers along the edges of the drawing area: • Hold the mouse pointer over the horizontal or vertical ruler along the edge of the drawing area. • Click and drag out toward the page. A guide will appear on the page. To delete a guide, select it and then press DELETE.
Furnish the office Add cubicles, office furniture, and office equipment by dragging shapes from the stencils onto the drawing page. If you know the real-life dimensions of the furniture you will use, you can set the furniture shapes to be correctly scaled to the room size by using the Size & Position window to specify the exact height and width of the item: • On the View tab, in the Show group, click Task Panes, and then click Size & Position. • On the drawing page, select the shape whose dimensions you want to set.
