Xampp Indexphp File Download
I'm having issues with an additional screen as well. I'm using Windows 8.1. I get the exact same initial screen of Localhost with Index of/ at the top of the page followed by testsite.com listed as the only folder. However when I click the folder I get a second screen with Index of/testsite.com atop the page listing a Parent Directory underneath below which is a lone file called index.php.txt. Upon clicking this php.txt?
File I can access my saved index.php file. Is this a really big deal? Or can I just resume work having the extra click thru screen??? I just tested things on my laptop (an HP that uses Windows 7), and got the same result as Zac. When I type 'localhost' in the browser, my 'testsite.com' folder appears in the directory, and when I click on that folder, the browser shows the word 'Test'.
A file with the XAMPP logo is saved to the Download folder. 1-Download and install XAMPP 2-Open file explorer and go to C: xampp. 6- Go open the file index.php or deviceactivation.php with notepad or bloc-notes and edit.
But you're saying when you click on the folder you get the index.php file appearing, and then when you click on that, it takes you to 'Test' on the browser? I use a Mac to do all of my Treehouse work, so I'm not too familiar with Windows, but perhaps something went wrong or was missed when you created the file and folder and/or installed XAMPP? Just a suggestion, but maybe you could redo the whole thing and double-check it follows exactly what Zac is doing/has typed. Hopefully someone else with more knowledge will chime in.
Contents • • • • • • • • Getting Apache and MySQL running [ ] • Download the latest version for your platform (Linux, Windows, Mac OS X, or Solaris) from. • Run the executable to extract it (you can extract it straight to C: if you want; it'll create an XAMPP subfolder and put all the files there) and answer the questions setup will ask you. Rename the folder to XAMPP. The minimum required components are Apache, MySQL, PHP and phpMyAdmin. 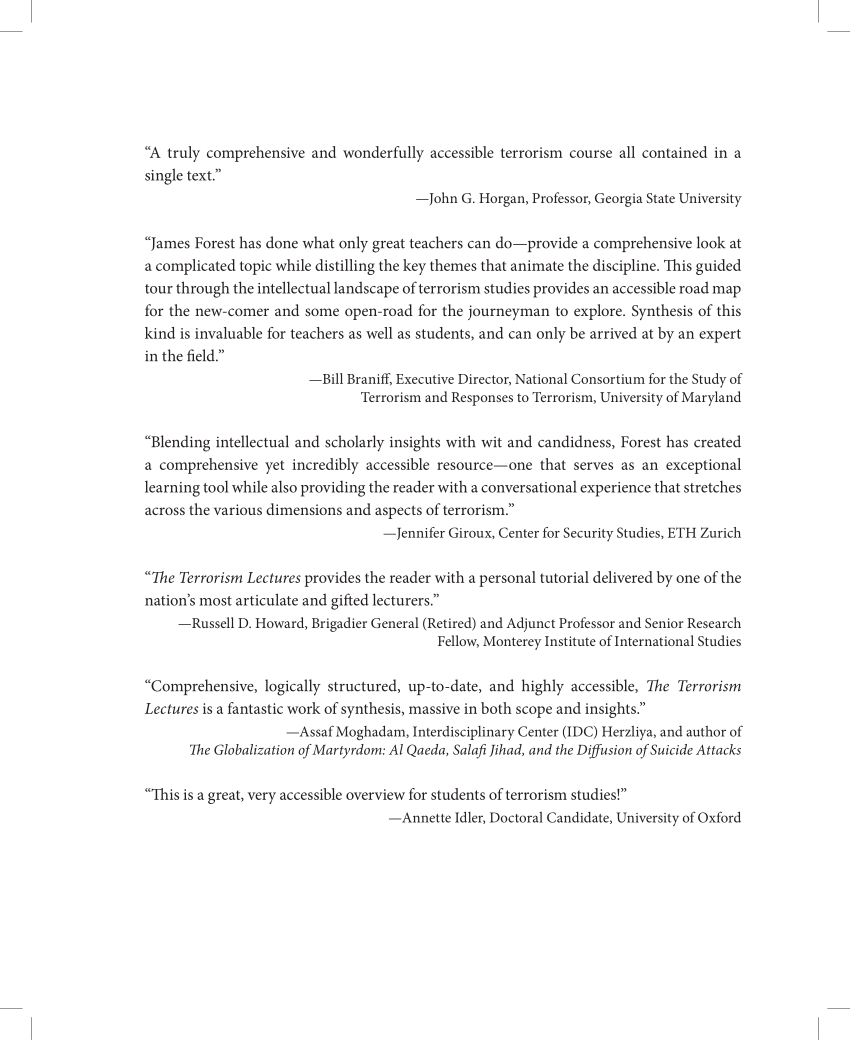 • At the end, setup will give you an option to start the XAMPP control panel; select that option and it should pop up. • Check the checkboxes for Apache and MySQL and click on their respective Start buttons to start those. Creating your database [ ] • Direct your browser to • Go to phpMyAdmin at the top of the page • Sign in • Click Databases on the top bar.
• At the end, setup will give you an option to start the XAMPP control panel; select that option and it should pop up. • Check the checkboxes for Apache and MySQL and click on their respective Start buttons to start those. Creating your database [ ] • Direct your browser to • Go to phpMyAdmin at the top of the page • Sign in • Click Databases on the top bar.
• Choose a name e.g. Wikidb, select a e.g. If your wiki is using utf8 for its default charset then choose utf8_unicode_ci, and click Create) • Go into the new database and click on Privileges on the top bar. • Click Add a new user • Enter a name for the user (e.g., wikiuser), a password and for the hostname select Local/localhost.
You can leave all the rest blank. You may want to write down your database name, user name, and password, because you'll need those to install MediaWiki. • Click the radio button for 'Grant all privileges on database 'xxx' • For Global privileges select check all • Click Go. Editing PHP.ini [ ] To make sure that the Apache HTTP server doesn't time out during the creation of the databases, modify the php.ini config file: • Open the php.ini (can be found in the folder /path_to_xampp/php) file using your favorite text editor and find the following section and change to max_execution_time = 600. • Save the file and restart Apache Setting up MediaWiki [ ] • • Extract all your MediaWiki files and folders into a subfolder e.g. Mywiki of the htdocs folder, wherever that is e.g.
C: xampp htdocs. • Direct your browser to the appropriate page, e.g. • Follow the MediaWiki installer's instructions, entering the database name, user name, and password you wrote down during the 'creating your database' step above.
• If you enabled the, then you need to Use superuser account. This means the MySQL root account and its password. • After MediaWiki tells you that everything went smoothly, save your file to your wiki's root folder, e.g. C: xampp htdocs mywiki.

• Direct your browser once again to the appropriate page, e.g. It should take you to the Main Page of your new wiki. • Add any extra your wiki is going to require. Backing-up [ ] Main article: • In SQL admin, go to the wiki database (typically wikidb), and click Export. Check the first box under 'structure' (DROP TABLES), and check the 'save as file' checkbox near the bottom. Click Go and save the file to the backup location. • Save a copy of the wiki folder, e.g.
